반응형
이벤트 뷰어(Event Viewer)로 Windows 시스템 로그 확인하기.
Windows 운영체제에서 이벤트 뷰어(Event Viewer)를 사용해서, 시스템 로그를 확인하는 방법을 알려드립니다. 시스템 로그는 Windows 시스템에서 발생하는 다양한 이벤트와 오류, 경고 등을 기록한 것으로, 시스템 관리 및 문제 해결에 유용하게 사용된다고 하네요.
1. 이벤트 뷰어 실행하기
- Windows 키 + R 키를 누르고 실행 창을 엽니다.
- 실행 창에
eventvwr.msc를 입력하고 Enter 키를 누릅니다.
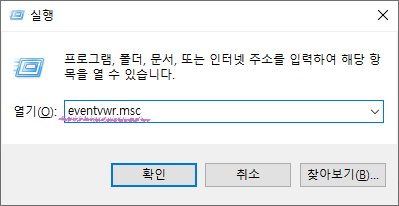
2. 이벤트 뷰어에서 시스템 로그 보기
이벤트 뷰어 창이 열리면 왼쪽 패널에 다양한 로그 유형이 표시됩니다. 각 로그 유형은 시스템의 다른 부분과 관련된 이벤트를 기록합니다.
- Windows 로그를 확장합니다.
- 시스템(System) 로그를 선택합니다.
- 시스템 로그에는 Windows 운영 체제와 관련된 주요 이벤트가 기록됩니다. 예를 들어, 시스템 시작 및 종료, 드라이버 오류, 시스템 성능 문제 등과 같은 이벤트를 볼 수 있습니다.
- 중간 패널에 해당 로그 항목이 표시됩니다. 여기서 각 이벤트에 대한 정보(이벤트 ID, 날짜 및 시간, 원본, 유형, 사용자 등)를 확인할 수 있습니다.
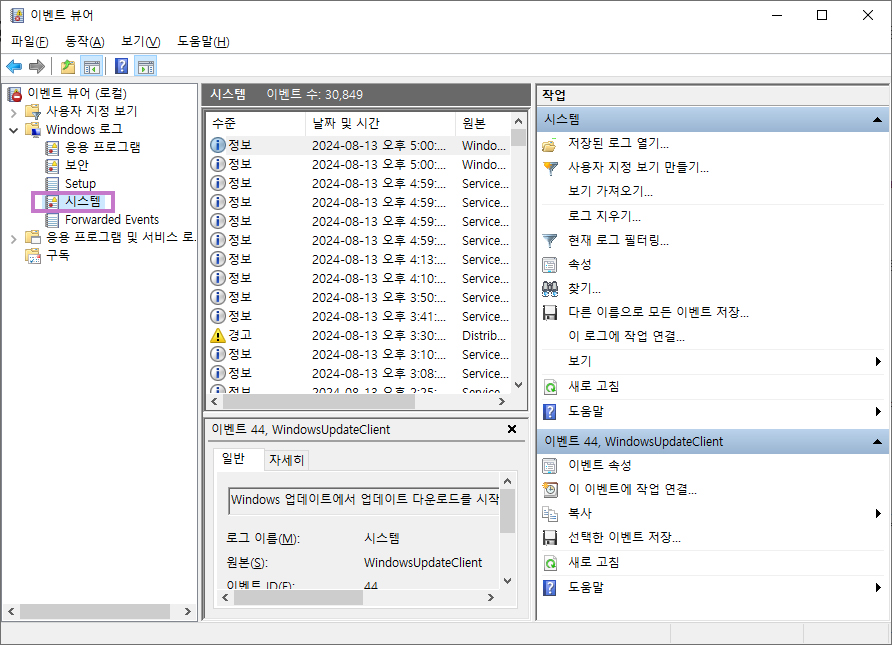
3. 로그 상세 정보 확인
로그 항목을 더블 클릭하면 해당 이벤트의 상세 정보를 확인할 수 있습니다. 이벤트 상세 정보 창에서는 이벤트의 일반 정보와 세부 정보를 볼 수 있습니다.
- 일반 정보: 이벤트의 요약 정보가 포함됩니다.
- 세부 정보: XML 보기로 이벤트에 대한 자세한 정보를 제공합니다.

4. 특정 이벤트 필터링 및 검색
시스템 로그가 많을 경우 특정 이벤트를 검색하거나 필터링할 수 있습니다.
- 오른쪽 패널에서 현재 로그 필터링(Filter Current Log) 옵션을 선택합니다.
- 이벤트 ID, 수준(Information, Warning, Error 등), 날짜 및 시간 등의 기준을 설정하여 로그를 필터링할 수 있습니다.
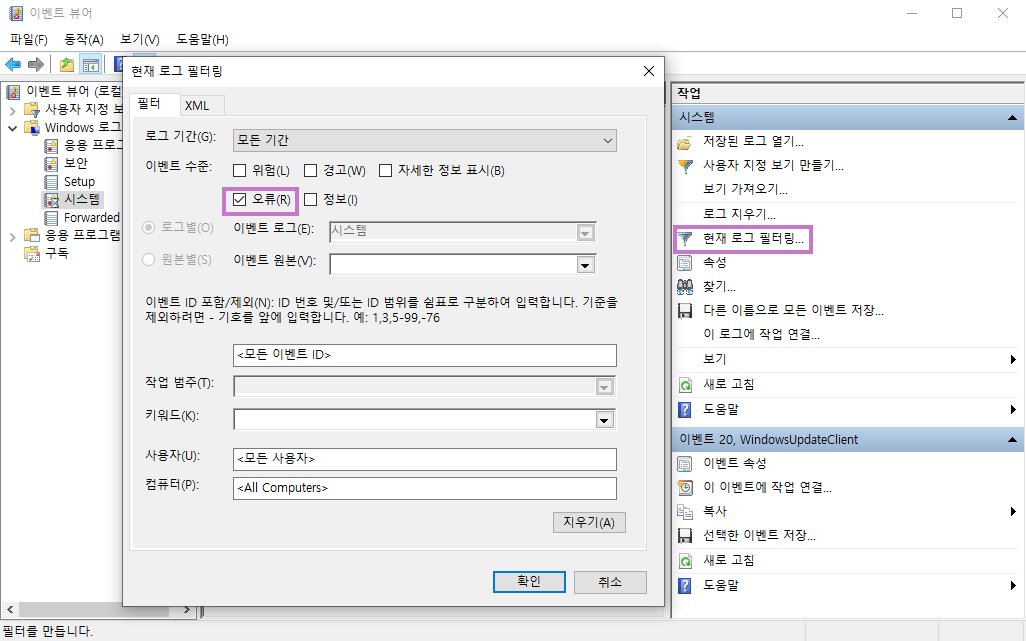
5. 로그 저장 및 내보내기
필요한 로그를 파일로 저장하거나 내보내려면:
- 로그 항목을 선택한 후 오른쪽 패널에서 로그 저장하기(Save All Events As...)를 클릭합니다.
- 파일 형식과 저장 위치를 선택한 후 저장합니다.
이와 같은 방법으로 이벤트 뷰어를 사용하여 Windows 시스템 로그를 확인하고, 시스템에서 발생하는 다양한 이벤트를 모니터링할 수 있습니다. 오류 부분만 필터링 하여 정렬한 후 내용을 확인한 후에, 필요없는 프로그램일 경우 삭제하고, 오류가 났지만 계속 사용할 프로그램은 제거 후 재설치 함으로써 오류를 줄이는 작업을 해주면 좋겠습니다.
반응형
'정보' 카테고리의 다른 글
| 직장인이라면 알아둬야 할 업무 효율을 높이는 윈도우 단축키 (0) | 2024.08.15 |
|---|---|
| 블로거에게 유용한 무료 ai 그림 사이트를 알려드릴게요! (4) | 2024.08.14 |
| 홍초 vs 흑초: 다이어트와 건강에 어떤 것이 유리할까? (0) | 2024.08.12 |
| 심혈관 질환 예방을 위한 효과적인 방법 (2) | 2024.08.09 |
| 바나나 섭취로 얻는 에너지와 집중력 증가 효과 (0) | 2024.08.05 |